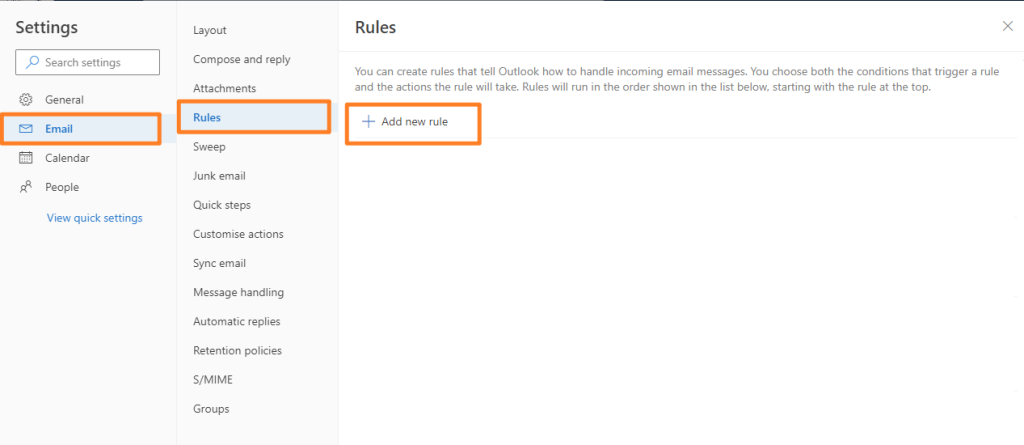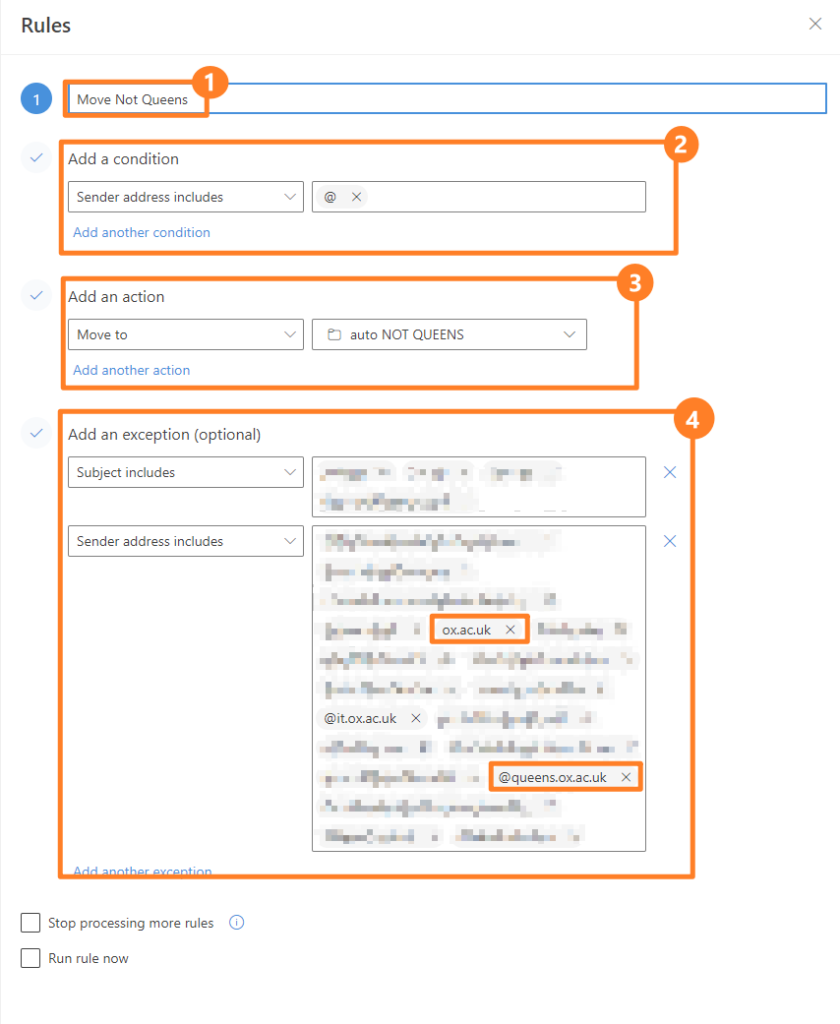You have mail!
We seem to be constantly bombarded with emails and message apps which makes it difficult to stay on top of things.
Everyone wants your attention – work colleagues, tutors, social commitments, marketing companies, recruiters, charities, and don’t forget the bad actors in the world after your money and reputation.
Just take a quick peek in your Junk / Spam folder and you can see that the current machine learning algorithms are getting better at cleaning the rubbish from your inbox, but you will find that direct marketing emails from legitimate companies don’t always go into your Junk folder, and hackers know this.
Phishing emails are getting more sophisticated in their simplicity – it is far easier to hack human nature than computer systems. Organised criminal gangs are now targeting people’s inboxes with requests for help. Generally, this will be an urgent message from a busy boss who needs you to act immediately to close a deal, or to purchase gifts for work colleagues, or maybe they have compromising evidence of your Internet browsing history!
So I would like to suggest using some automation which can work alongside the existing Junk mail filters, to help weed out messages which need your immediate action and those which can wait.
Say hello to Microsoft Outlook Mail Rules
I have found it best to setup Mail Rules within the Nexus365 web interface so that the rules are applied as soon as the message comes to your online inbox.
Where to start…
- Logon to your Oxford email on the web – in fact we can we can go straight to the Mail Rules area with this link
- Click the button Add new rule and you will see the screen below.
- Give the Rule a name, then take a look at the Conditions and Actions – you can get quite sophisticated with your rules especially when you start adding Exceptions. 🙂
- For instance, if a message appears in your inbox from a specific email domain then you can allocate a Category and move it to a sub-folder to be read later, with the exception not to do those actions if it has a specific word in the subject field.
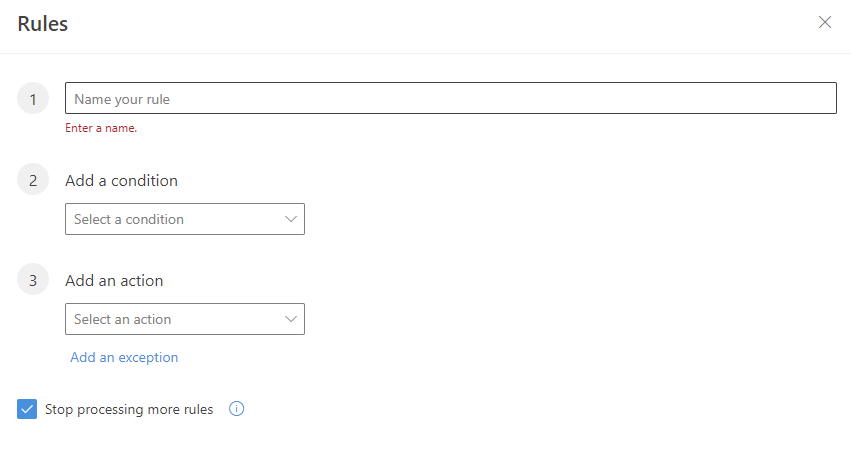
Below are some examples:
1. Outlook Mail Rule to move unimportant messages from your inbox to a sub-folder for reviewing later
We want to capture every email coming into your Inbox with this rule, so I am using the @ symbol as the trigger. Then we are moving every email with an @ symbol into a sub-folder. But then we apply an exception for your important email addresses which will leave them in your main Inbox.
This Mail Rule is great and I have been using it for decades. It keeps your Inbox clogged with only the messages you are interested in receiving. Admittedly this creates TWO folders for checking for new mail (Inbox and in this case auto NOT QUEENS), but it makes it a breeze to run through the folder hitting delete, delete, delete knowing that your important messages are safe.
2. Move email subscriptions to a sub-folder for review and unsubscribing
3. Here is a worked example to create an Outlook Mail Rule to check if your password renewal email originated from a specific email address in Oxford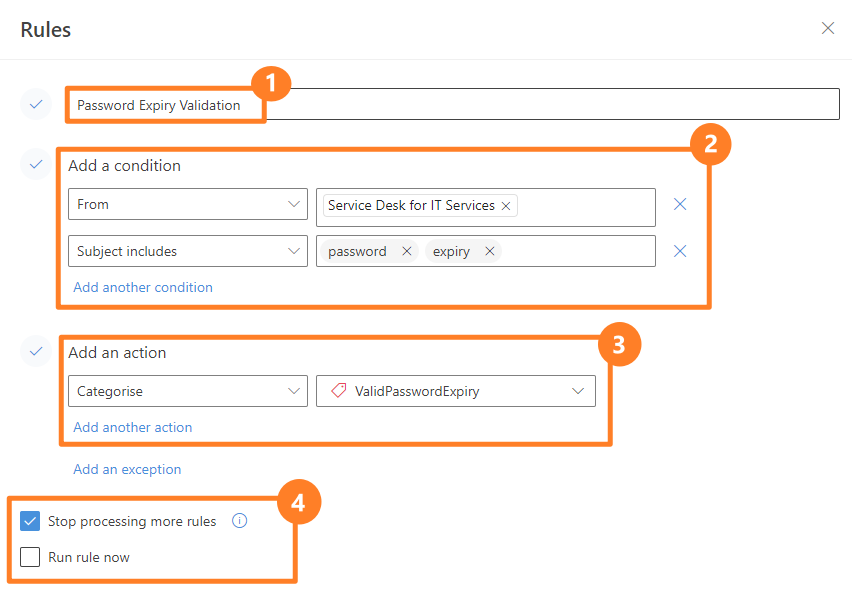
Please Note – the above Mail Rule should be used as an aid only, and should not be seen as 100% proof that the email is genuine; a hacker could still get hold of your SSO in some way and spoof the sender’s email address. As a follow up measure you should consider putting a reminder in your Outlook calendar for when your password needs renewing.
4. Mail Rule to check if the email originated externally to Oxford and College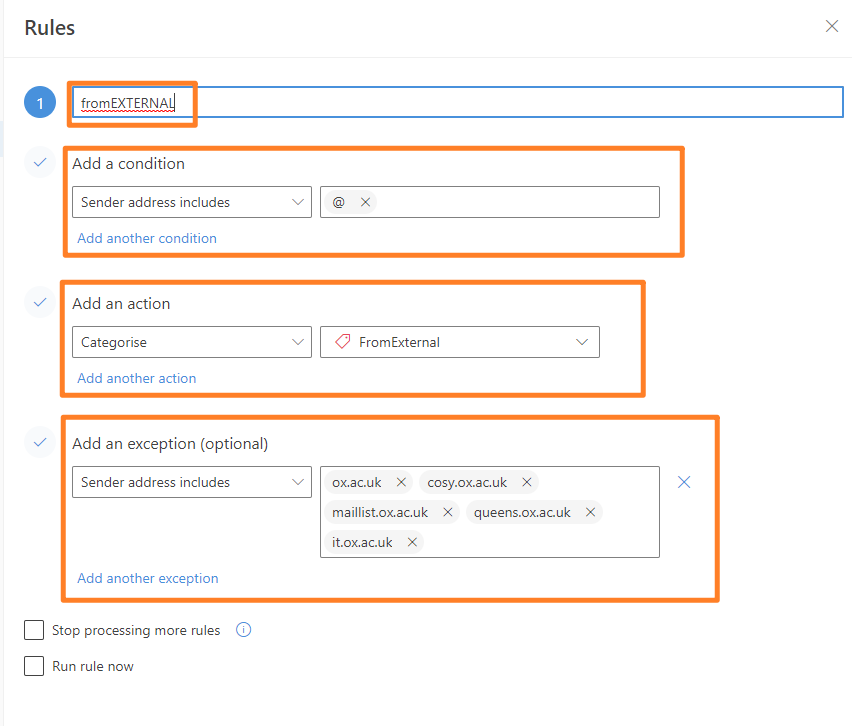
Please note that the sender’s email address can be spoofed and even if the email address is genuine the account could still have been compromised – so ALWAYS check with the sender via a different method (eg MS Teams or phone) if the sender is asking you to do something which is not expected.