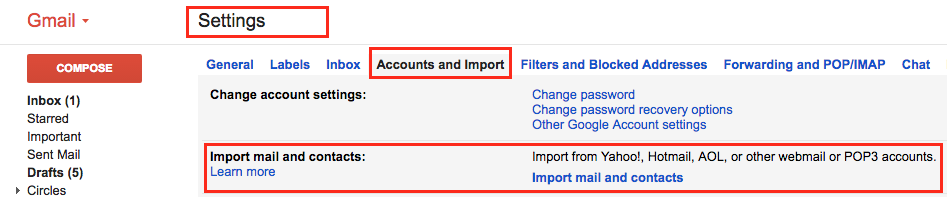Method 1 – Official – Use an Email client on your own computer
Here is the official University IT Services page for getting your email out of Nexus.
http://help.it.ox.ac.uk/iam/registration/finishing_at_oxford
Use an IMAP email client (e.g. Thunderbird or Mac Mail) to transfer or copy folders from Nexus365 to local folders on to your computer. If you are setting up a client for the first time then you will need the configuration information available here:
http://help.it.ox.ac.uk/nexus/email/clients
Note that in Microsoft Outlook, local folders are created under the ‘Personal Folders’ heading of your folder list.
The local folders will only be accessible using the same email client program, but you could also use it to load them back to a new IMAP server elsewhere so that they can be accessed by any client.
Method 2 – Unofficial – Import email to another provider
Google (as well as other email providers) allows you to import your emails via POP.
-
- Create a Googlemail (GMail) account.
- Setup Email Forwarding on NEXUS365 so new messages go to GMail : https://register.it.ox.ac.uk/self/nexus
- Import messages and contacts from NEXUS into Googlemail (Gmail). Here is Google’s help page on importing messages : https://support.google.com/mail/answer/56283?hl=en
You will need to provide your OXFORD SSO username and password to Google as well as the POP server address.
[NB – Please be aware that providing your OXFORD SSO credentials to third parties is against University rules and regulations.]
- Sign into your email using your username@ox.ac.uk
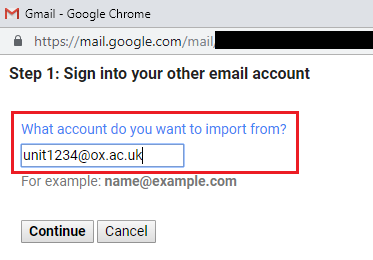
- Then provide your OXFORD SSO credentials and press Continue

- Then select your options and just press Start
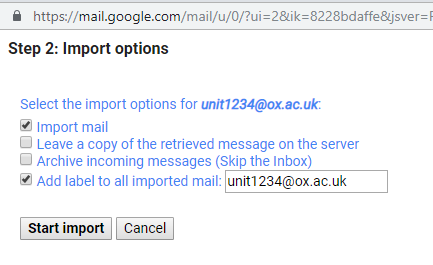
- Your emails will then start to come through to your Gmail account
Just to recap – you need these three pieces of information to setup email import to GMail.
POP Username
YourUsername@OX.AC.UKPOP Server
outlook.office365.comPort
995 with SSL
- Gmail will copy all your emails and attachments from the inbox and all other folders.
- You WILL lose any folder structure which your NEXUS emails were in. This is because Gmail does not use folders to organise messages. However, Gmail will add a label to messages which were in folders.
- During the transfer Gmail will go through all the messages and sort out spam emails.
- Transferred emails are archived with the label “yourfirstname.yourlastname@unit.ox.ac.uk”, leaving your inbox empty. Gmail will continue to look for new messages to transfer – this is a very crude email-forward which you don’t need as you already have set up Email Forwarding. Therefore, once the transfer is complete cancel the import by clicking “Stop” on the Gmail Accounts and Import tab in Settings.