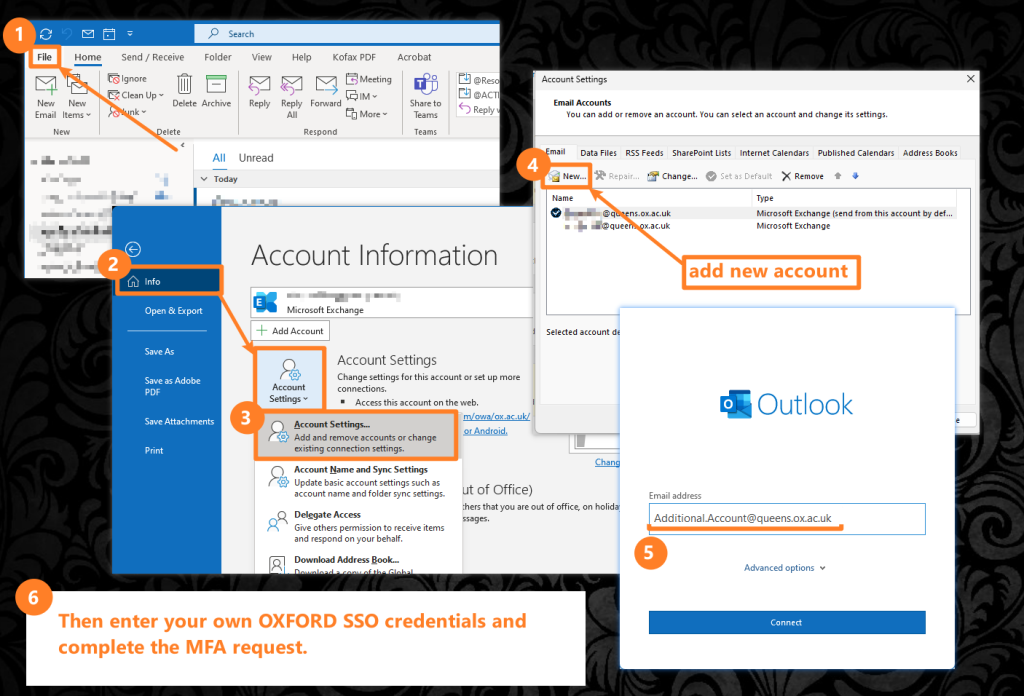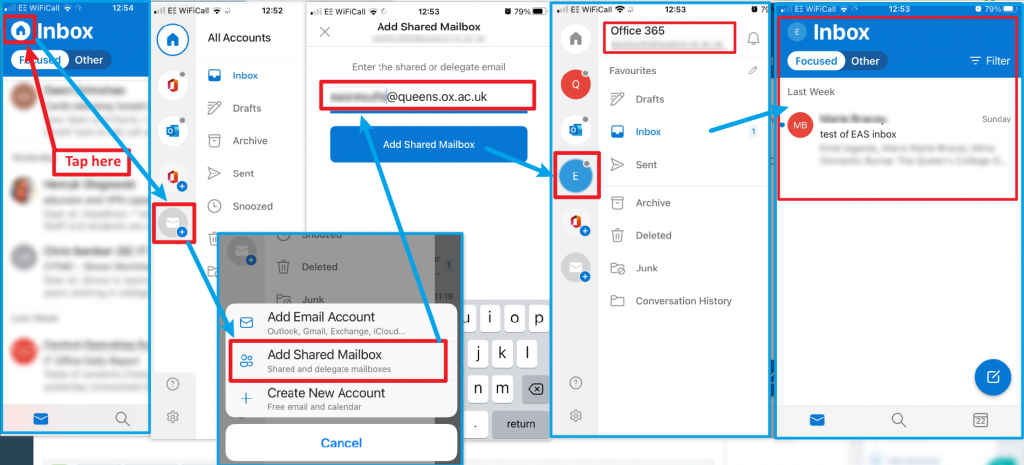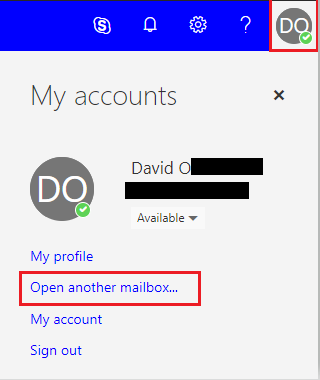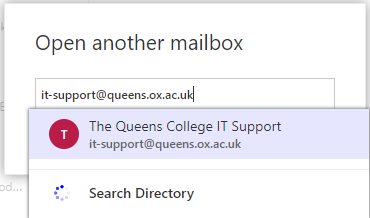- Web Browser (Method 1) – messages SENT AS the delegated email address
- Microsoft Outlook for Windows (Method 2) – messages SENT AS the delegated email address
- Microsoft Outlook for Smartphone (Method 3) – install the Microsoft Outlook for iOS / Android app
- Web Browser (Method 4) – another way to get to the same place as Method 1 above
- macOS – install the Microsoft Outlook for Mac
Web Browser (Method 1)
- Open a Web Browser – eg Google Chrome
- Login to your Nexus365 account – https://outlook.office.com/ox.ac.uk
- Once you are connected to your Nexus365 inbox you need to amend the website’s URL to include the delegated email address so that it looks like this:
- https://outlook.office.com/mail/delegated.emailaddress@unit.ox.ac.uk
- Once you have changed the website url then press enter and, if you have the correct permissions, you will be taken to the delegated mailbox.
- Any emails you send from that web url will be as if you are Sending As that email address.
Microsoft Outlook for Windows (Method 2)
If you have Microsoft Outlook for Windows then you can add a Secondary delegated account.
- Open Microsoft Outlook on your computer
- Go to File and select Info
- Now go to Account Settings and select Account Settings from the dropdown menu (sic)
- A dialogue box appears – click New…
- type in the delegated email address (sic)
- Then enter your own OXFORD SSO credentials and complete the MFA request.
- Close any dialogue boxes and restart Microsoft Outlook.
- You will find the newly added delegated account in the left hand panel – you will need to scroll down past your personal folders.
- You may need to click the little triangle to the left of the delegated account name.
Microsoft Outlook for Smartphone – iOS / Android (Method 3)
If you have the Microsoft Outlook app for your smartphone (iOS or Android) then it is easy to add a Secondary Project account.
- Open Microsoft Outlook on your smartphone
- Tap the HOME buttom (top left)
- Then add a new mailbox
- Select Add Shared Mailbox
- Type the email address of the Secondary Project account
- Press Add Shared Mailbox button
- The Mailbox will now appear in your list of accounts
- You can switch mailboxes by going to the HOME button and choosing a mailbox from the list on the left
Here is a screenshot for ease of reference:
Web Browser (Method 4) – another way to get to the same place as Method 1 above
- Open a Web Browser – eg Google Chrome
- Login to your Nexus365 account – https://outlook.office.com/ox.ac.uk
- Once connected to your email account, click on your initials in the top right hand corner.
- You will then get a pop-up box where you can type the delegated email address