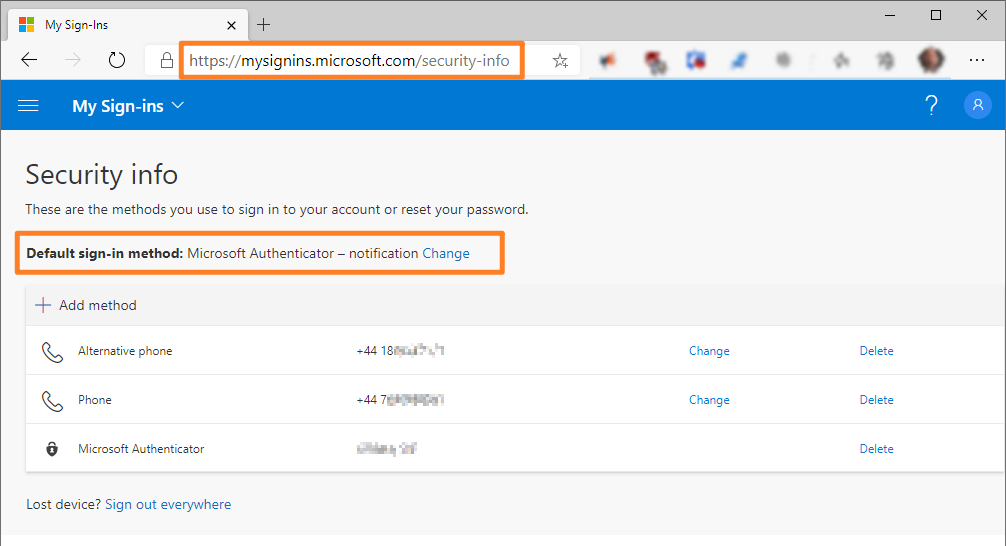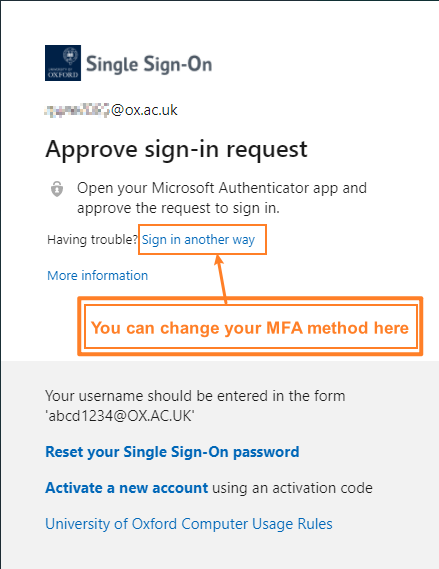Many people will have setup a MFA (Multi-Factor Authentication) for their OXFORD SSO account using the Microsoft Authenticator app, however, what happens when you get a new phone? Unfortunately, the Authenticator app does NOT copy across to new devices – it has to be setup fresh on any new phone or tablet. This can be an problem when your smartphone is broken – so what to do?
Do it now…Setup additional MFA methods – SMS
It is best to have more than one MFA method.
We recommend both the Microsoft Authenticator (for easy use) AND setting up your mobile phone for SMS codes (for backup). If something happens to your smartphone then you can “generally” move the SIM card across to a new device and receive a SMS code. You can also set up multiple phone numbers as backups (eg office or home numbers).
- Login to https://mysignins.microsoft.com/security-info using your OXFORD SSO credentials
- Click +Add method and choose Phone
- Follow the on-screen instructions in setup your Phone so that you can receive MFA request via SMS or Voice.
Here is a video guide for setting up MFA on a phone to receive SMS authentication
You can then choose which method will be used by default
You can easily change to a different MFA method at login
Type your username and password as normal, but when you are prompted for MFA then just click the link “Sign in another way” – see screenshot below.
Then just choose the alternative method to use for this particular login. You can change your default login method at any time – see relevant heading above!