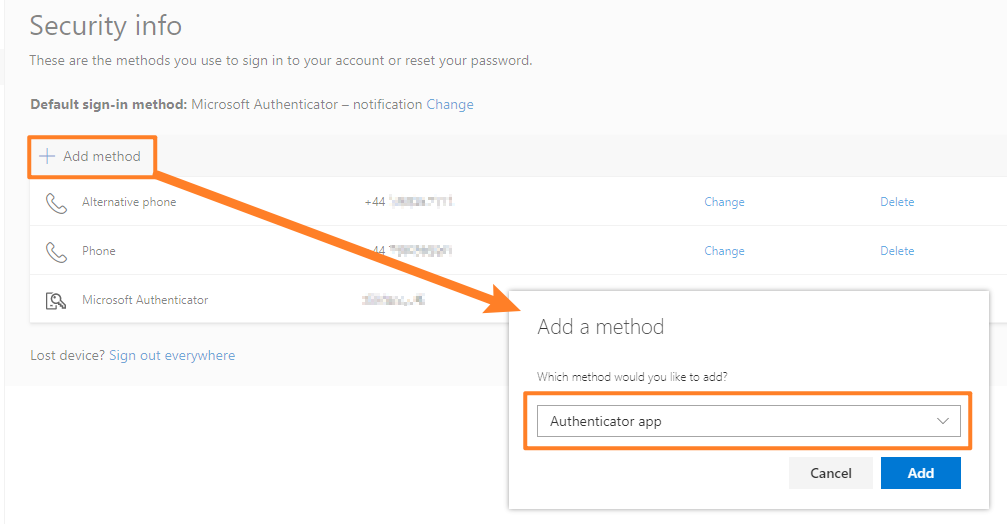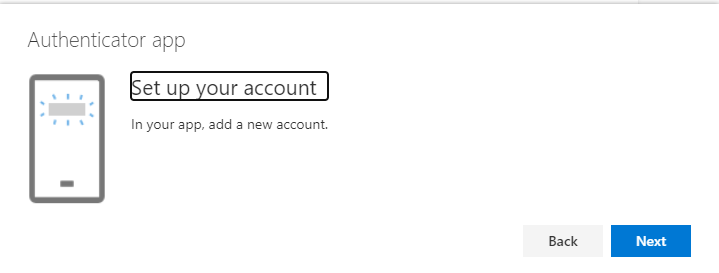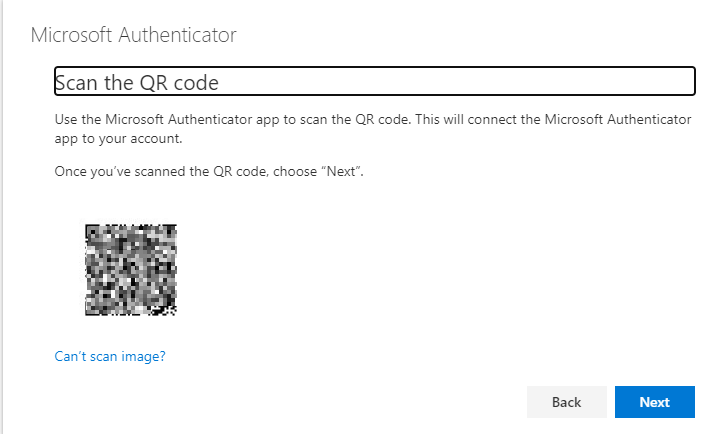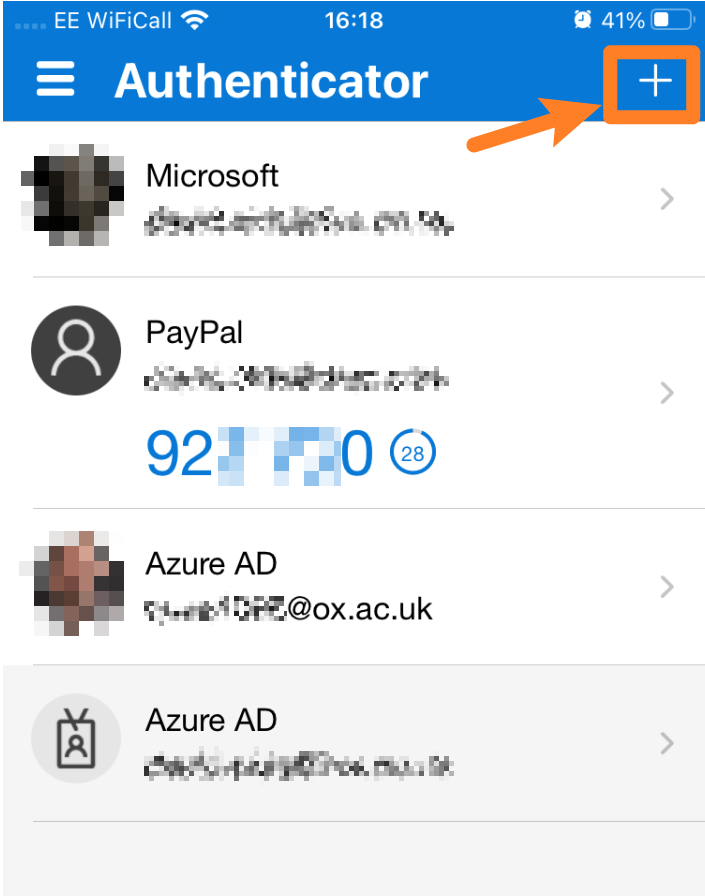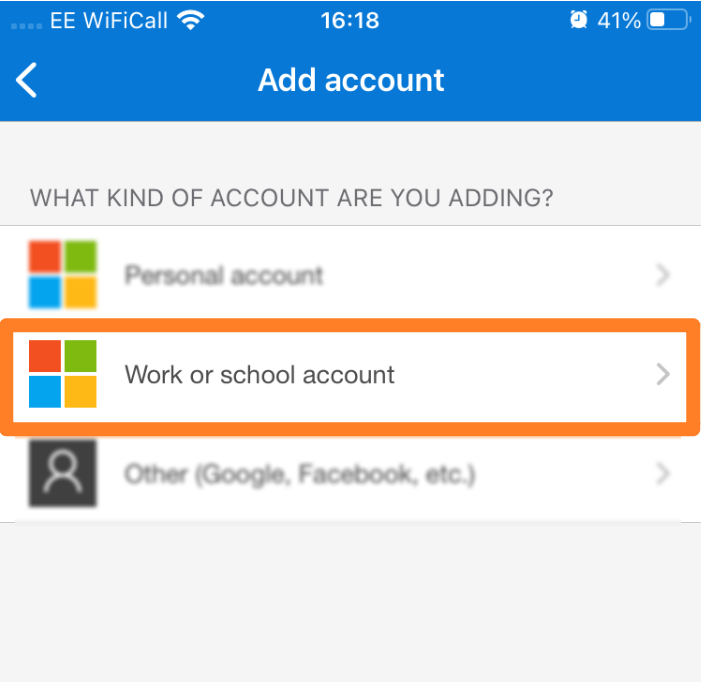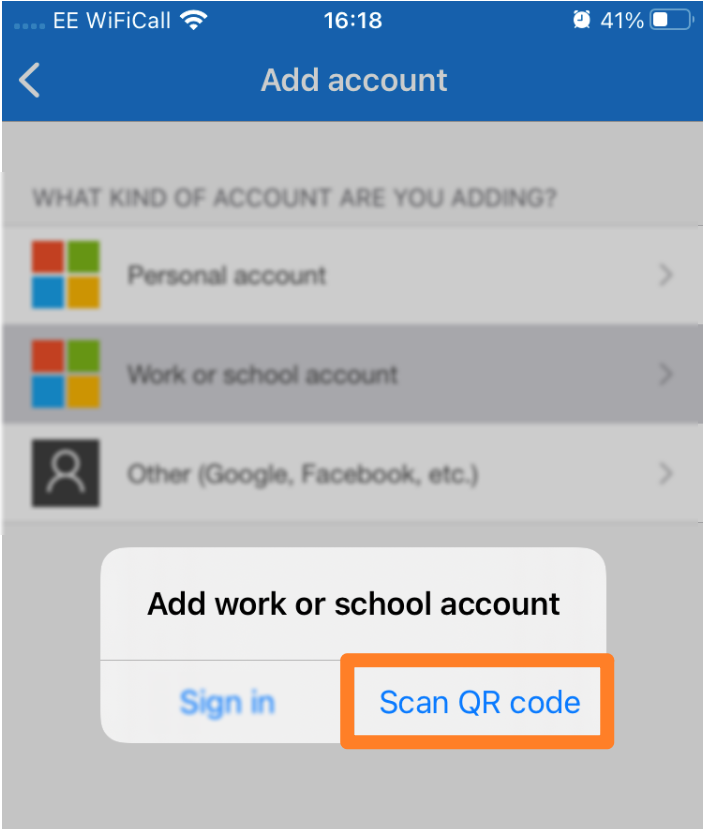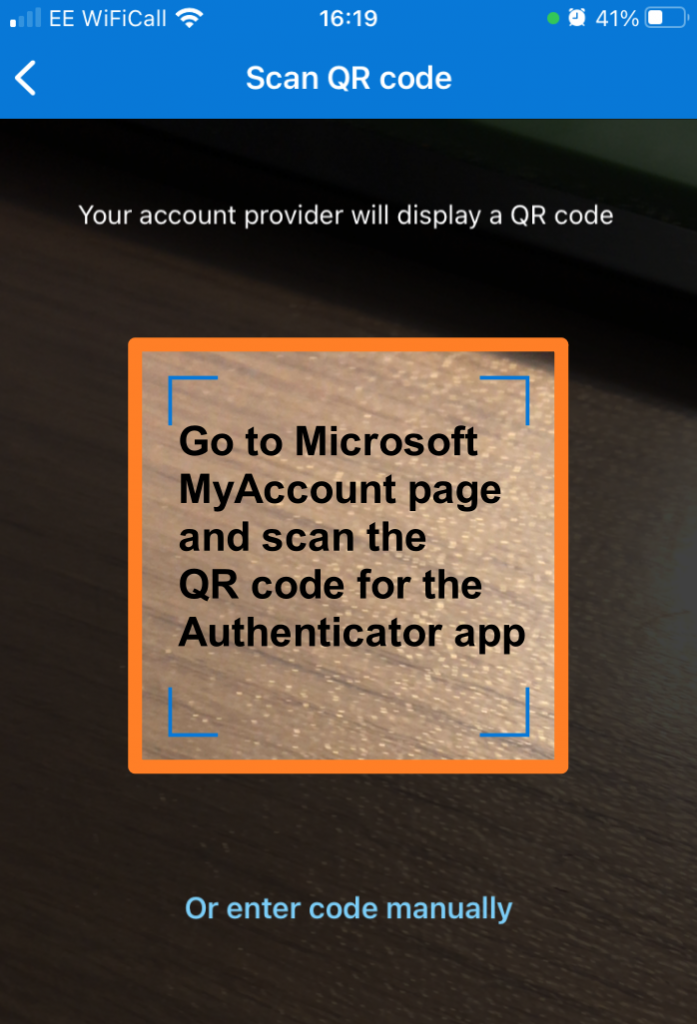The Microsoft Authenticator app is the University’s recommended and supported application for Multi-Factor Authentication (MFA). However, the Microsoft Authenticator app is only available for smartphones.
- Google Android
- On your Android device, go to Google Play to download and install the Microsoft Authenticator app.
- Apple iOS
- On your Apple iOS device, go to the App Store to download and install the Microsoft Authenticator app.
(It is easiest to have a smartphone AND a computer to setup the Authenticator app; because you need your smartphone to scan a QR code – so the code needs to be on a screen which your phone camera to see!)
Part 1
On your smartphone device
- Install the Microsoft Authenticator app on to your smartphone / device.
Do not do anything else with the app for the time being – do not try to login
Part 2
Now return to your computer and open a web browser
- Visit the Microsoft Security Info page:
https://mysignins.microsoft.com/security-info
Login with your OXFORD SSO credentials using the username format – abcd1234@ox.ac.uk
- Click the +Add Method button
- Use the dropdown list and select Authenticator app and then click Add
- When the web page prompts you to go back to Microsoft Authenticator app on your phone
- Press Next and you should be given a QR code for your phone to scan.
Part 3
On your smartphone device
Please note – if this is the very first account you are setting up on the authenticator app then you may have a screen asking you to login or to scan a QR code.
In which case just press Scan QR code
- Open the Authenticator app and press the + sign in the top right corner to add a new account.
- Now select add Work or school account
- When prompted select Scan QR code.
(You may need to enable the Microsoft Authenticator app access to your device’s camera.)
- Scan QR code
- Once successful the website will send a test authentication request – just Approve the request within the app.